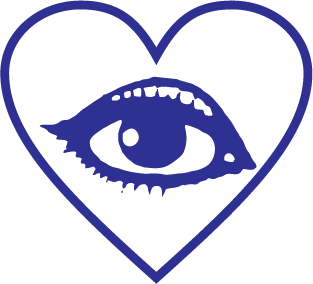How to create awareness about nvda screen reader for sighted persons
Getting the Most out of Sighted Computer Assistance: How to Help the Helpers
With any new software, use your screen reader’s navigation keys to “scope out” the terrain. “Begin with the Tab key, which often moves you from application control to control,” “Also review the screen from top to bottom using the Up and Down Arrow keys and your screen reader’s mouse review keys. Try to construct a mental map of what’s where, such as the fact that the last control you reached using the Tab key is actually located near the upper left of the display.”
Explore the menu structure. Most applications include a Help tab. Check for a “keyboard commands” option, or perform a Help search for the term.
Alternatively, you can find comprehensive lists of keyboard commands for most popular applications online. you begin your search at the search edit box.
Now that you have a list of keyboard commands, copy and paste the list into a word processing document, or create a braille keyboard guide. “Don’t try to memorize the entire list right away,”. “Identify which keyboard commands you will use the most as you explore the software and start with those. Add a few new commands every day, or as you need them.” Keyboard commands are very much like new vocabulary words. Use them three or four times and they are yours forever.
Many software accessibility issues come from unlabelled graphics and inaccessible controls. Modern screen readers enable you to label these controls with text that makes sense to you. What does that particular control do? If you can’t figure it out from context, why not just give it a try and invoke it with your mouse-click hotkey? Review the subsequent screen and you may just be able to determine the button’s function. Happily, very few software packages include controls with the unlabelled function: “Blow up this computer and make it never work again.”
Be sure to document what you learn as soon as possible. It’s amazing how quickly a trio of controls can turn into a game of Three Card Monty, with you left wondering which control is under which button.
Expect that things are not going to work perfectly the first time,” he notes.
“Is the beginning of your day the time when you will become the least frustrated, or do you work better at the end of the day when you can more easily put frustrating things aside for the day?”
Lastly, if you’re waiting for technical support for help with an application error, document all you can about that error ahead of time. If there is an error message, write down the message text. Can you duplicate the error with a specific series of steps? If so, document those steps so you can demonstrate the error. Use your keyboard’s Print Screen key to capture your display and then paste the screenshots into the same document where you write down the steps causing the glitch.
Also note any message text and error number. Do a Google or Bing search for the error. You may be surprised to learn there’s a simple fix or workaround that does it require help after all.
Optimize Your Screen
One issue many trainers have, and so do other people who may be helping you, is that they are not viewing the same screen that you are. Remember, screen readers often buffer information and present it in a way that makes it easier for you to access and navigate. “When you say you are near such and such a word, that may just be your text or virtual cursor,”. “The mouse pointer, which is where the sighted person may be looking, may be on the opposite side of the screen, or even off screen.” Luckily, most screen readers offer a way to highlight your work space. For NVDA, you’ll need to download and install the Focus Highlight add-on, available from the NVDA Community Addons page.
Lastly, before you begin a training or support session, ensure that the window you’re working on is maximized and is the only application window that is open. Otherwise you may be asking someone to help you with a postage-stamp sized window overlapped by several other data windows.
Going One on One
Introduce your screen reader and how you use it to interact with a computer.” Consider offering a brief screen reader demo. Show the trainer how the screen reader works, how you use it to write and edit text, navigate a webpage, fill out forms, and perform other routine tasks.
Select an installed voice and speech rate you feel will be comfortable for your trainer to understand. You may enjoy using Espeak at speed, but just as you will become quickly confused and frustrated with a trainer who steps in and starts performing mouse clicks, your trainer will feel equally confused and overwhelmed if the voice you are working with sounds like gibberish to him or her.
Many instructors attempt to teach by demonstration. He or she may grab your mouse and begin clicking hither and yon. Insist that you be allowed to issue the commands, noting. “I learn best when I can work hands-on.”
If you haven’t already found a list of keyboard hot keys, ask the trainer to help you compile a list. Explore all of the top-level menus and controls with the trainer. “Ask the trainer to help you to develop a mental map of the application interface,”. It’s useful to know the control you need to use can be reached with repeated presses of the Tab key. It’s even more useful to know you can quickly access that same control by pressing Alt + J, or the CTRL + End key followed by a single Shift + Tab.
“If the control is difficult to locate, ask the trainer to help you move to spots just before and after that control,”. “At least now you will know it’s somewhere between them.”
Make use of your screen reader’s quick navigation keys to move from heading to heading, or from list to list, but don’t be afraid to ask the trainer for a unique word or character string that appears near to where you wish to navigate. Then use your screen reader’s Find command to move your mouse cursor to that position. If there are unlabelled buttons and other controls, ask the trainer to help you label them. Also remember that often a button that is unlabelled may include its function inside the tag, or at least enough of it to offer up a much-needed clue. For example, an “Export to CSV” image control may be unlabelled, but the tag may include the string “CSV,” which is the extension name of a generic spread sheet file. Knowing this, you may be able to use your screen reader’s Find command to locate the string and the button it marks.
Offer a brief description of how a screen reader works, and when they reply, “Our application doesn’t support a screen reader,” assure them that in nearly all cases, the screen reader merely passes the normal program information along–it does not affect the way the application works.
Offering Help
With all your new computer knowhow, eventually there will come a time when you are asked to help a family member or other sighted person with their computer problems or issues. There are two things to remember here:
- Their page will not be laid out the same way as yours. What you are accustomed to finding at the end of the bottom of a webpage may actually be on the top right in a different colour on theirs. So use control names as much as possible to describe what they need to do, and remember, they may not know that CTRL S saves a document; they are used to doing this with a mouse click.
- Your screen reader announces the names of the various icons, such as Save, Cut, and Paste. The sighted user will see only graphical icons, and if they are very inexperienced they may not know what each image means. Usually, if you hover the mouse pointer over an icon, a tool tip will appear describing the icon’s function. If not, show them how to turn on Narrator or Voice-Over briefly to hear what the icon does.
How visually impaired can use NVDA software screen reader.
Nonvisual Desktop Access (NVDA) is a free and open source screen reader for the Microsoft Windows operating system. Providing feedback via synthetic speech and Braille, it enables blind or vision impaired people to access computers running Windows for no more cost than a sighted person. NVDA is developed by NV Access, with contributions from the community.
1.1. General Features
NVDA allows blind and vision impaired people to access and interact with the Windows operating system and many third party applications.
Major highlights include:
Support for popular applications including web browsers, email clients, internet chat programs and office suites
Built-in speech synthesizer supporting over 80 languages
Reporting of textual formatting where available such as font name and size, style and spelling errors
Automatic announcement of text under the mouse and optional audible indication of the mouse position
Support for many refreshable braille displays, including input of computer braille for braille displays which have a braille keyboard
Ability to run entirely from a USB stick or other portable media without the need for installation
Easy to use talking installer
Translated into 50 languages
Support for modern Windows Operating Systems including both 32 and 64 bit variants
Ability to run on Windows logon and other secure screens
Support for common accessibility interfaces such as Microsoft Active Accessibility, Java Access Bridge
1.2. Speech Synthesizer Support
Apart from providing its messages and interface in several languages, NVDA can also enable the user to read content in any language, as long as they have a speech synthesizer that can speak that language.
NVDA is bundled with eSpeak NG, a free, open-source, multi-lingual speech synthesizer.
Information about other speech synthesizers that NVDA supports can be found in the Supported Speech Synthesizers section., IAccessible2 and UI Automation (UI Automation only supported in Windows 7 and later)
Support for Windows Command Prompt and console applications
1.3. Speech Synthesizer Support
Apart from providing its messages and interface in several languages, NVDA can also enable the user to read content in any language, as long as they have a speech synthesizer that can speak that language.
NVDA is bundled with eSpeak NG, a free, open-source, multi-lingual speech synthesizer.
Information about other speech synthesizers that NVDA supports can be found in the Supported Speech Synthesizers section.
1.4. License and Copyright
NVDA is copyright 2006-2017 NVDA contributors.
NVDA is covered by the GNU General Public License (Version 2). You are free to share or change this software in any way you like as long as it is accompanied by the license and you make all source code available to anyone who wants it. This applies to both original and modified copies of this software, plus any derivative works. For further details, you can view the full licence.
- System Requirements
Operating Systems: all 32-bit and 64-bit editions of Windows XP, Windows Vista, Windows 7, Windows 8, Windows 8.1 and Windows 10 (including Server operating Systems)
For Windows XP 32-bit, NVDA requires Service Pack 2 or higher.
For Windows Server 2003, NVDA requires Service Pack 1 or higher.
For Windows Vista, NVDA requires Service Pack 2 and the KB2763674 update. Both of these should be installed if all available updates are applied via Windows Update.
Memory: 256 mb or more of RAM
Processor speed: 1.0 ghz or above
About 90 MB of storage space.
- Getting and Setting Up NVDA
If you have not yet got a copy of NVDA, you can download it from www.nvaccess.org.
Go to the download section and you will find a link to download the latest version of NVDA.
Running the file you have just downloaded will start a temporary copy of NVDA. You will then be asked if you want to install NVDA, create a portable copy or just continue using the temporary copy.
If you plan to always use NVDA on this computer, you will want to choose to install NVDA. Installing NVDA will allow for additional functionality such as automatic starting after logon, the ability to read the Windows Logon and Windows security screens (which cannot be done with portable and temporary copies) and creation of Start Menu and desktop shortcuts. The installed copy is also able to create a portable copy itself at any time.
If you want to take NVDA with you on a USB thumb drive or other writable media, then you should choose to create a portable copy. The portable copy also has the ability to install itself on any computer at a later time. However, if you wish to copy NVDA onto read-only media such as a CD, you should just copy the download package. Running the portable version directly from read-only media is not supported at this time.
Using the temporary copy of NVDA is also an option (e.g. for demonstration purposes), though starting NVDA in this way each time can become very time consuming.
3.1. Portable and Temporary Copy Restrictions
Apart from the inability to automatically start during and/or after log-on, the portable and temporary copies of NVDA also have the following restrictions:
- The inability to interact with applications running with administrative privileges, unless of course NVDA itself has been run also with these privileges (not recommended).
- The inability to read User Account Control (UAC) screens when trying to start an application with administrative privileges.
Windows 8 and later: the inability to support input from a touch screen.
- Windows 8 and later: the inability to provide features such as browse mode and speaking of typed characters in Windows Store apps.
- Windows 8 and later: audio ducking is not supported.
3.2. Installing NVDA
If installing NVDA directly from the NVDA download package, press the Install NVDA button. If you have already closed this dialog or are wanting to install from a portable copy, please choose the Install NVDA menu item found under Tools in the NVDA menu.
The installation dialog that appears will confirm whether you wish to install NVDA and will also tell you whether this installation will be updating a previous install. Pressing the Continue button will start installing NVDA. There are also a few options in this dialog which are explained below. Once the installation has completed, a message will appear telling you that it was successful. Pressing OK at this point will restart the newly installed copy of NVDA.
3.2.1. Start at Windows Logon
This option allows you to choose whether or not NVDA should automatically start while on the Windows Logon screen, before you have entered a password. This also includes UAC control and other secure screens.
3.2.2. Create Desktop Shortcut (ctrl+alt+n)
This option allows you to choose whether or not NVDA should create a shortcut on the desktop to start NVDA. If created, this shortcut will also be assigned a shortcut key of control+alt+n, allowing you to start NVDA at any time with this key stroke.
3.2.3. Copy Portable Configuration to Current User Account
This option allows you to choose whether or not NVDA should copy the user configuration from the currently running NVDA into the configuration for the currently logged on user, for the installed copy of NVDA. This will not copy the configuration for any other users of this system nor to the system configuration for use at Windows Logon and other secure screens. This option is only available when installing from a portable copy, not when installing directly from the downloaded Launcher package.
3.3. Creating a Portable Copy
If creating a portable copy directly from the NVDA download package, simply press the Create Portable Copy button. If you have already closed this dialog or you are running an installed copy of NVDA, choose the Create Portable copy menu item found under Tools in the NVDA menu.
The Dialog that appears allows you to choose where the portable copy should be created. This can be a directory on your hard drive or a location on a USB thumb drive or other portable media. There is also an option to choose whether NVDA should copy the logged on user’s current NVDA configuration for use with the newly created portable copy. This option is only available when creating a portable copy from an installed copy, not when creating from the download package. Pressing Continue will create the portable copy. Once creation is complete, a message will appear telling you it was successful. Press OK to dismiss this dialog.
- Getting started with NVDA
4.1. Launching NVDA
If you have installed NVDA with the installer, then starting NVDA is as simple as either pressing control+alt+n, or choosing NVDA from the NVDA menu under Programs on the Start Menu. Additionally you can type NVDA into the Run dialog and press Enter. You can also pass some command line options which allows you to restart NVDA (-r), quit (-q), disable add-ons (–disable-addons), etc.
For installed copies, NVDA stores the configuration in the roaming application data folder of the current user by default (e.g. “C:\Users\<user>\AppData\Roaming”). It is possible to change this in a way that NVDA loads its configuration from the local application data folder instead. Consult the section about system wide parameters for more details.
To start the portable version, go to the directory you unpacked NVDA to, and press enter or double click on nvda.exe.
As NVDA starts, you will first hear an ascending set of tones (telling you that NVDA is loading). Depending on how fast your computer is, or if you are running NVDA off a USB key or other slow media, it may take a little while to start. If it is taking an extra-long time to start, NVDA should say “Loading NVDA. Please wait…”
If you don’t hear any of this, or you hear the Windows error sound, or a descending set of tones, then this means that NVDA has an error, and you will need to possibly report a bug to the developers. Please check out the NVDA website for how to do this.
When NVDA starts for the first time, you will be greeted by a dialog box which provides you with some basic information about the NVDA modifier key and the NVDA menu. (Please see further sections about these topics.) The dialog box also contains a combo box and three checkboxes. The combo box lets you select the keyboard layout. The first checkbox lets you control if NVDA should use the caps-lock as an NVDA modifier key. The second specifies whether NVDA should start automatically after you log on to Windows and is only available for installed copies of NVDA. The third lets you control if this Welcome dialog should appear each time NVDA starts.
4.2. About NVDA keyboard commands
4.2.1. The NVDA Modifier Key
Most NVDA-specific keyboard commands consist of pressing a particular key called the NVDA modifier key in conjunction with one or more other keys. Notable exceptions to this are the text review commands for the desktop keyboard layout which just use the numpad keys by themselves, but there are some other exceptions as well.
NVDA can be configured so that the numpad Insert, Extended Insert and/or caps-lock key can be used as the NVDA modifier key. By default, both the numpad Insert and Extended Insert keys are set as NVDA modifier keys.
If you wish to cause one of the NVDA modifier keys to behave as it usually would if NVDA were not running (e.g. you wish to turn caps-lock on when you have set caps-lock to be an NVDA modifier key), you can press the key twice in quick succession.
4.2.2. Keyboard Layouts
NVDA currently comes with two sets of key commands (known as keyboard layouts): the desktop layout and the laptop layout. By default, NVDA is set to use the Desktop layout, though you can switch to the Laptop layout in the Keyboard Settings, found under Preferences in the NVDA menu.
The Desktop layout makes heavy use of the numpad (with num-lock off). Although most laptops do not have a physical numpad, some laptops can emulate one by holding down the FN key and pressing letters and numbers on the right-hand side of the keyboard (7, 8, 9, u, i, o, j, k, l, etc.). If your laptop cannot do this or does not allow you to turn num-lock off, you may want to switch to the Laptop layout instead.
4.3. NVDA Touch Gestures
If you are running NVDA on a device with a touch screen and running Windows 8 or higher, you can also control NVDA directly via the touch screen. While NVDA is running, all touch input will go directly to NVDA. Therefore, actions that can be performed normally without NVDA will not work.
4.3.1. Exploring the Screen
The most basic action you can perform with the touch screen is to announce the control or text at any point on the screen. To do this, place one finger anywhere on the screen. You can also keep your finger on the screen and move it around to read other controls and text that your finger moves over.
4.4. Input Help Mode
Many NVDA commands are mentioned throughout the rest of this user guide, but an easy way to explore all the different commands is to turn on input help.
To turn on input help, press NVDA+1. To turn it off, press NVDA+1 again. While in input help, performing any input gesture (such as pressing a key or performing a touch gesture) will report the action and describe what it does (if anything). The actual commands will not execute while in input help mode.
4.5. The NVDA menu
The NVDA menu allows you to control NVDA’s settings, access help, save/revert your configuration, Modify speech dictionaries, access additional tools and exit NVDA.
To get to the NVDA menu from anywhere in Windows while NVDA is running, press NVDA+n on the keyboard or perform a 2-finger double tap on the touch screen. You can also get to the NVDA menu via the Windows system tray. Either right-click on the NVDA icon located in the system tray, or access the system tray by pressing the Windows logo key+B, DownArrow to the NVDA icon and press the applications key located next to the right control key on most keyboards. When the menu comes up, You can use the arrow keys to navigate the menu, and the enter key to activate an item.
4.6. Basic NVDA commands
Name
Desktop key
Laptop key
Touch
Description
Stop speech
Control
control
2-finger tap
Instantly stops speaking
Pause Speech
shift
shift
none
Instantly pauses speech. Pressing it again will continue speaking where it left off (if pausing is supported by the current synthesizer)
NVDA Menu
NVDA+n
NVDA+n
2-finger double tap
Pops up the NVDA menu to allow you to access preferences, tools, help, etc.
Toggle Speech Mode
NVDA+s
NVDA+s
none
Toggles speech mode between speech, beeps and off.
Toggle Input Help Mode
NVDA+1
NVDA+1
none
Pressing any key in this mode will report the key, and the description of any NVDA command associated with it
Quit NVDA
NVDA+q
NVDA+q
none
Exits NVDA
Pass next key through
NVDA+f2
NVDA+f2
none
Tells NVDA to pass the next key press straight through to the active application, even if it is normally treated as an NVDA key command
Toggle application sleep mode on and off
NVDA+shift+s
NVDA+shift+z
none
sleep mode disables all NVDA commands and speech/braille output for the current application. This is most useful in applications that provide their own speech or screen reading features. Press this command again to disable sleep mode.
4.7. Reporting System Information
Name
key
Description
Report date/time
NVDA+f12
Pressing once reports the current time, pressing twice reports the date
Report battery status
NVDA+shift+b
Reports the battery status i.e. whether AC power is in use or the current charge percentage.
Report clipboard text
NVDA+c
Reports the Text in the clipboard if there is any.
- Navigating with NVDA
NVDA allows you to explore and navigate the system in several ways, including both normal interaction and review.
5.1. Objects
Each Application and the operating system itself consist of many objects. An object is a single item such as a piece of text, button, checkbox, slider, list or editable text field.
5.2. Navigating with the System Focus
The system focus, also known simply as the focus, is the object which receives keys typed on the keyboard. For example, if you are typing into an editable text field, the editable text field has the focus.
The most common way of navigating around Windows with NVDA is to simply move the system focus using standard Windows keyboard commands, such as pressing tab and shift+tab to move forward and back between controls, pressing alt to get to the menu bar and then using the arrows to navigate menus, and using alt+tab to move between running applications. As you do this, NVDA will report information about the object with focus, such as its name, type, value, state, description, keyboard shortcut and positional information.
There are some key commands that are useful when moving with the System focus:
Name
Desktop key
Laptop key
Description
Report current focus
NVDA+tab
NVDA+tab
announces the current object or control that has the System focus. Pressing twice will spell the information
Report title
NVDA+t
NVDA+t
Reports the title of the currently active window. Pressing twice will spell the information. Pressing three times will copy it to the clipboard
Read active window
NVDA+b
NVDA+b
reads all the controls in the currently active window (useful for dialogs)
Report Status Bar
NVDA+end
NVDA+shift+end
Reports the Status Bar if NVDA finds one. It also moves the navigator object to this location. Pressing twice will spell the information
5.3. Navigating with the System Caret
When an object that allows navigation and/or editing of text is focused, you can move through the text using the system caret, also known as the edit cursor.
When the focus is on an object that has the system caret, you can use the arrow keys, page up, page down, home, end, etc. to move through the text. You can also change the text if the control supports editing. NVDA will announce as you move by character, word and line, and will also announce as you select and unselect text.
NVDA provides the following key commands in relation to the system caret:
Name
Desktop key
Laptop key
Description
Say all
NVDA+downArrow
NVDA+a
Starts reading from the current position of the system caret, moving it along as it goes
Read current line
NVDA+upArrow
NVDA+l
Reads the line where the system caret is currently situated. Pressing twice spells the line. Pressing three times spells the line using character descriptions.
Read current text selection
NVDA+Shift+upArrow
NVDA+shift+s
Reads any currently selected text
Next sentence
alt+downArrow
alt+downArrow
Moves the caret to the next sentence and announces it. (only supported in Microsoft Word and Outlook)
Previous sentence
alt+upArrow
alt+upArrow
Moves the caret to the previous sentence and announces it. (only supported in Microsoft Word and Outlook)
When within a table, the following key commands are also available:
Name
Key
Description
Move to previous column
control+alt+leftArrow
Moves the system caret to the previous column (staying in the same row)
Move to next column
control+alt+rightArrow
Moves the system caret to the next column (staying in the same row)
Move to previous row
control+alt+upArrow
Moves the system caret to the previous row (staying in the same column)
Move to next row
control+alt+downArrow
Moves the system caret to the next row (staying in the same column)
11.1.2. Synthesizer Selection (NVDA+control+s)
The Synthesizer dialog, which is found under “Synthesizer…” in the Preferences menu, allows you to select which Synthesizer NVDA should use to speak with. Once you have selected your synthesizer of choice, you can press Ok and NVDA will load the selected Synthesizer. If there is an error loading the synthesizer, NVDA will notify you with a message, and continue using the previous synthesizer.
Synthesizer
This option allows you to choose the synthesizer you wish NVDA to use for speech output.
One special item that will always appear in this list is “No speech”, which allows you to use NVDA with no speech output whatsoever. This may be useful for someone who wishes to only use NVDA with braille, or perhaps to sighted developers who only wish to use the Speech Viewer.
Output device
This option allows you to choose the sound card that NVDA should instruct the selected synthesizer to speak through.
Audio Ducking Mode
Key: NVDA+shift+d
On Windows 8 and above, this option allows you to choose if NVDA should lower the volume of other applications while NVDA is speaking, or all the time while NVDA is running.
- No Ducking: NVDA will never lower the volume of other audio.
- Duck when outputting speech and sounds: NVDA will only lower the volume of other audio when NVDA is speaking or playing sounds. This may not work for all synthesizers.
- Always duck: NVDA will keep the volume of other audio lower the whole time NVDA is running.
This option is only available if NVDA has been installed. It is not possible to support audio ducking for portable and temporary copies of NVDA.
11.1.3. Voice Settings (NVDA+control+v)
The Voice Settings dialog, found in the Preferences menu, contains options that let you change the sound of the speech. For a quicker alternative way of controlling speech parameters from anywhere, please see the Synth Settings Ring section.
The Voice Settings dialog box contains the following options:
Voice
The first option that you land on in this dialog is a combo box listing all the voices of the current synthesizer that you have installed. You can use the arrow keys to listen to all the various choices. Left and Up arrow take you up in the list, while right and down arrow move you down in the list.
Variant
If you are using the Espeak NG synthesizer that is packaged with NVDA, this is a combo box that lets you select the Variant the synthesizer should speak with. ESpeak NG’s Variants are rather like voices, as they provide slightly different attributes to the eSpeak NG voice. Some variants will sound like a male, some like a female, and some even like a frog.
Rate
This option allows you to change the rate of your voice. This is a slider that goes from 0 to 100, (0 being the slowest, 100 being the fastest).
Pitch
This option allows you to change the pitch of the current voice. It is a slider which goes from 0 to 100, (0 being the lowest pitch and 100 being the highest).
Volume
This option is a slider which goes from 0 to 100, (0 being the lowest volume and 100 being the highest).
Inflection
This option is a slider that lets you choose how much inflection (rise and fall in pitch) the synthesizer should use to speak with. (The only synthesizer that provides this option at the present time is eSpeak NG).
Automatic Language switching
This checkbox allows you to toggle whether NVDA should switch speech synthesizer languages automatically if the text being read specifies its language. This option is enabled by default. Currently only the eSpeak NG synthesizer supports automatic language switching.
Automatic Dialect switching
This checkbox allows you to toggle whether or not dialect changes should be made, rather than just actual language changes. For example, if reading in an English U.S. voice but a document specifies that some text is in English U.K., then the synthesizer will switch accents if this option is enabled. This option is disabled by default.
Punctuation/Symbol Level
Key: NVDA+p
This allows you to choose the amount of punctuation and other symbols that should be spoken as words. For example, when set to all, all symbols will be spoken as words. This option applies to all synthesizers, not just the currently active synthesizer.
Trust voice’s language for processing symbols and characters
On by default, this option tells NVDA if the current voice’s language can be trusted when processing symbols and characters. If you find that NVDA is reading punctuation in the wrong language for a particular synthesizer or voice, you may wish to turn this off to force NVDA to use its global language setting instead.
Capital pitch change percentage
This edit field allows you to type the amount that the pitch of the voice will change when speaking a capital letter. This value is a percentage, where a negative value lowers the pitch and a positive value raises it. For no pitch change you would use 0.
Say “cap” before capitals
This setting is a checkbox that, when checked, tells NVDA to say the word “cap” before any capital letter when spoken as an individual character such as when spelling. Usually, NVDA raises the pitch slightly for any capital letter, but some synthesizers may not support this well, so perhaps this option may be of use.
Beep for capitals
If this checkbox is checked, NVDA will make a small beep each time it encounters a capitalized character by itself. Like the “say cap for capitals” checkbox, this is useful for Synthesizers that can’t change their pitch for capital letters.
Use spelling functionality if supported
Some words consist of only one character, but the pronunciation is different depending on whether the character is being spoken as an individual character (such as when spelling) or a word. For example, in English, “a” is both a letter and a word and is pronounced differently in each case. This option allows the synthesizer to differentiate between these two cases if the synthesizer supports this. Most synthesizers do support it.
This option should generally be enabled. However, some Microsoft Speech API synthesizers do not implement this correctly and behave strangely when it is enabled. If you are having problems with the pronunciation of individual characters, try disabling this option.
11.1.4. Synth settings ring
If you wish to quickly change speech settings without going to the Voice settings dialog, there are some NVDA key commands that allow you to move through the most common speech settings from anywhere while running NVDA:
Name
Desktop key
Laptop key
Description
Move to next synth setting
NVDA+control+rightArrow
NVDA+shift+control+rightArrow
Moves to the next available speech setting after the current, wrapping around to the first setting again after the last
Move to previous synth setting
NVDA+control+leftArrow
NVDA+shift+control+leftArrow
Moves to the next available speech setting before the current, wrapping around to the last setting after the first
Increment current synth setting
NVDA+control+upArrow
NVDA+shift+control+upArrow
increases the current speech setting you are on. E.g. increases the rate, chooses the next voice, increases the volume
Decrement current synth setting
NVDA+control+downArrow
NVDA+shift+control+downArrow
decreases the current speech setting you are on. E.g. decreases the rate, chooses the previous voice, decreases the volume
11.1.6. Keyboard Settings (NVDA+control+k)
11.1.7. Mouse Settings (NVDA+control+m)
11.1.12. Document Formatting Settings (NVDA+control+d)
eSpeak NG synthesizer is built directly into NVDA and does not require any other special drivers or components to be installed. NVDA starts using eSpeak NG by default. As this synthesizer is built into NVDA, this is a great choice for when running NVDA off a USB thumb drive on other systems.
Each voice that comes with eSpeak NG speaks a different language. There are over 43 different languages supported by eSpeak NG.
There are also many variants which can be chosen to alter the sound of the voice.
Enable mouse tracking
Key: NVDA+m
When enabled, NVDA will announce the text currently under the mouse pointer, as you move it around the screen. This allows you to find things on the screen, by physically moving the mouse, rather than trying to find them through object navigation.
Text unit resolution
If NVDA is set to announce the text under the mouse as you move it, this option allows you to choose exactly how much text will be spoken. The options are character, word, line and paragraph.
Report role when mouse enters object
If this checkbox is checked, NVDA will announce the role (type) of object as the mouse moves inside it.
Play audio coordinates when mouse moves
Checking this checkbox makes NVDA play beeps as the mouse moves, so that the user can work out where the mouse is in regards to the dimensions of the screen.
The higher the mouse is on the screen, the higher the pitch of the beeps. The further left or right the mouse is located on the screen, the further left or right the sound will be played (assuming the user has stereo speakers or headphones).
Brightness controls audio coordinates volume
If the “play audio coordinates when mouse moves” checkbox is checked, then checking this checkbox means that the volume of the audio coordinates beeps is controlled by how bright the screen is under the mouse. This setting is unchecked by default.
12.3. Add-ons Manager
The Add-ons Manager, accessed by selecting Manage add-ons under Tools in the NVDA menu, allows you to install, uninstall, enable and disable add-on packages for NVDA. These packages are provided by the community and contain custom code that may add or change features in NVDA or even provide support for extra Braille displays or speech synthesizers.
The Add-ons Manager contains a list that displays all the add-ons currently installed in your NVDA user configuration. Package name, status, version and author are shown for each add-on, though further information such as a description and URL can be viewed by selecting the add-on and pressing the About add-on button. If there is help available for the selected add-on, you can access it by pressing the Add-on help button.
To browse and download available add-ons online, press the Get add-ons button. This button opens the NVDA Add-ons page.
If NVDA is installed and running on your system, you can open the add-on directly from the browser to begin the installation process as described below.
Otherwise, save the add-on package and follow the instructions below.
To install an Add-on you previously obtained, press the Install button. This will allow you to browse for an add-on package (.nvda-addon file) somewhere on your computer or on a network. Once you press Open, the installation process will begin.
When an add-on is being installed, NVDA will first ask you to confirm that you really wish to install the add-on. As the functionality of add-ons is unrestricted inside NVDA, which in theory could include accessing your personal data or even the entire system if NVDA is an installed copy, it is very important to only install add-ons from sources you trust. Once the add-on is installed, NVDA must be restarted for the add-on to start running. Until you do, a status of “install” will show for that add-on in the list.
To remove an add-on, select the add-on from the list and press the Remove button. NVDA will ask if you really wish to do this. As with installing, NVDA must be restarted for the add-on to be fully removed. Until you do, a status of “remove” will be shown for that add-on in the list.
To disable an add-on, press the “disable” button. To enable a previously disabled add-on, press the “enable” button. You can disable an add-on if the add-on status indicates it is “enabled”, or enable it if the add-on is “disabled”. For each press of the enable/disable button, add-on status changes to indicate what will happen when NVDA restarts. If the addon was previously disabled, a status will show “enabled after restart”. If the addon was previously “Enabled”, a status will show “disabled after restart” Just like when you install or remove add-ons, you need to restart NVDA in order for changes to take effect.
The manager also has a Close button to close the dialog. If you have installed, removed or changed the status of an add-on, NVDA will first ask you if you wish to restart so that your changes can take effect.
In the past, it was possible to extend NVDA’s functionality by copying individual plugins and drivers into your NVDA user Configuration directory. Although this version of NVDA may still load them, they will not be shown in the Add-on Manager. It is best to remove these files from your configuration and install the appropriate add-on if one is available.